If Google Play Store is stuck at Waiting for download or Pending screen while downloading an app on your Android mobile, these tips and tricks can fix the issue within a moment. As Google Play Store is the only official app and game repository, users open this gallery to download an app according to their requirements. However, if you can’t download apps from Play Store, we have the fix you can follow.
Fix Google Play Store Waiting for download error using the following steps:
1. Restart your phone
Whether Android turns off Wi-Fi hotspot automatically or Play Store not downloading apps, you can try restarting your device. A simple restart fixes common issues like those within moments. As it takes a maximum of one minute to complete the process, you should restart your phone to fix waiting for download error on Google Play Store.
2. Verify internet connection
At times, Google Play Store can be stuck at Pending error when you lose your internet connection while downloading the app or game. Let’s assume that you are downloading an app and suddenly, the internet connection gets disconnected. At such a moment, you can find waiting for download error on your phone. Therefore, it is recommended to check your internet connection for possible problems.
3. Change internet connection
You might be facing this issue because of the internet connection. Let’s assume that your ISP is having some issues with their server, preventing you from download apps or files from the internet. You might have seen this error – sometimes, you can open all the websites but you can’t download anything from the internet. If the same thing is happening with your ISP, you can’t download apps from Google Play Store. Therefore, try changing your internet connection source and check if it unravels the issue or not. You can also contact your ISP to know if any maintenance work is going on at their end or not.
At times, you might not find any issue with the internet connection, but it doesn’t download anything. At such a moment, you can reset network settings on Android to fix all the common problems at once.
4. Allow downloading apps over all networks
It is possible to download apps over either all networks or Wi-Fi. In other words, you can allow or block downloading apps over mobile or cellular data network. If you have set it up earlier and you are on mobile data now trying to download an app, you might get the Pending error message. For that, you need to change the app download preference.
To make the change, follow these steps:
Step 1: Open the Google Play Store app and tap on the hamburger button.
Step 2: Select Settings from the list.
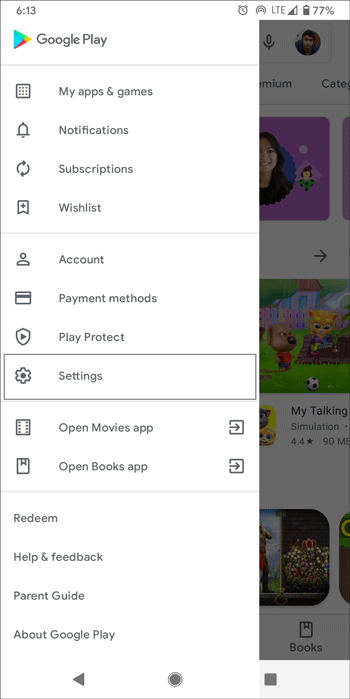
Step 3: Tap on the App download preference option.
Step 4: Select Over any network and tap the DONE button.
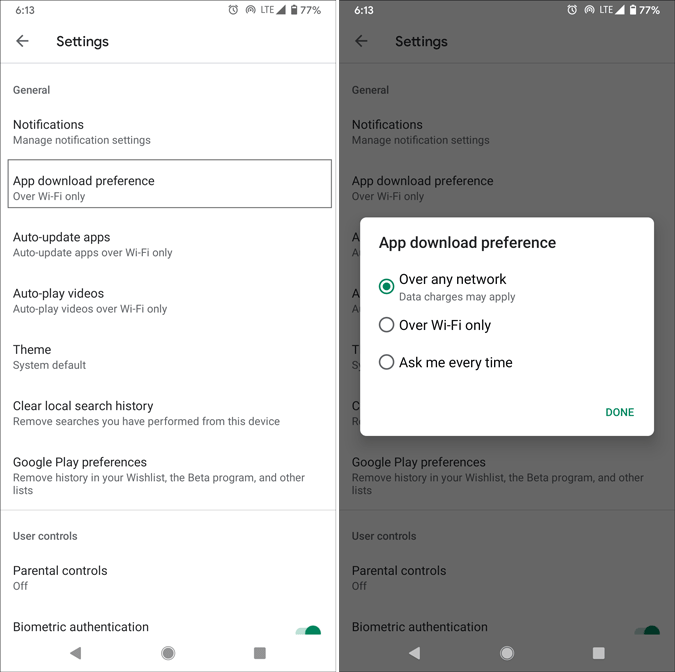
Step 5: Restart Google Play Store app and try downloading the same app.
5. Download pending apps first
Google Play Store shows waiting for download issue when you put new apps on download while some other apps’ download is in progress. For example, you have put some apps on update and you are trying to download a new app in the meantime. For obvious reasons, you can encounter the error as stated above. Therefore, it is better to finish download existing apps first and then, start downloading new apps.
6. Disable VPN and proxy apps
If you are using a VPN or proxy app and the respective app’s server has some issue, you might not be able to download any app from Google Play Store on your Android mobile. Whether you are using mobile data or Wi-Fi, you can’t download apps from Google Play Store on your Android mobile as long as the issue gets resolved. Therefore, disable the VPN or proxy app you have turned on earlier, and try downloading apps from Google Play Store. Hopefully, you can bypass waiting for download error.
7. Disable mobile hotpost
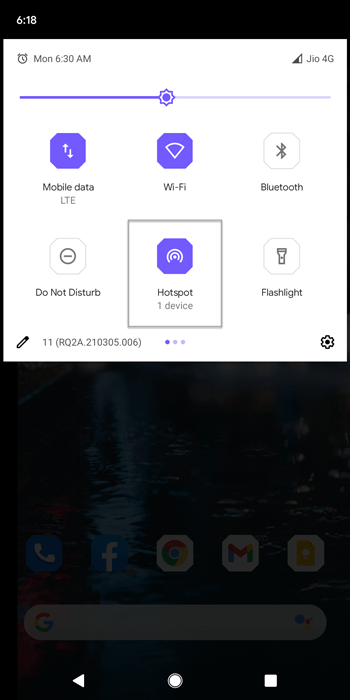
When you turn on the mobile hotspot, all connected devices start using your bandwidth. The more device you connect, the less speed you get while browsing, download, and uploading websites and files. Therefore, either disconnect all the other devices from your mobile hotspot or turn off mobile hotspot itself.
8. Change time zone
Sometimes, changing the date and time fixes the waiting for download issue momentarily and you should try out that solution as well. Whether you are using Stock Android, OneUI, or MIUI, it is possible to change the time zone irrespective of the device.
Follow these steps to change time zone on Android:
Step 1: Open Settings and go to System > Date & time.
Step 2: Toggle the Use network-provided time zone button.
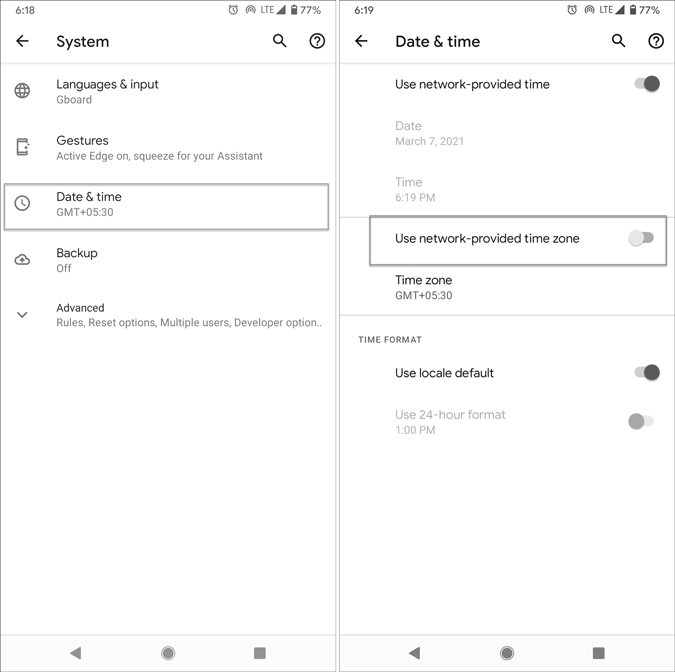
Step 3: Tap on Time zone.
Step 4: Tap on the three-dotted button and select Select by UTC offset.
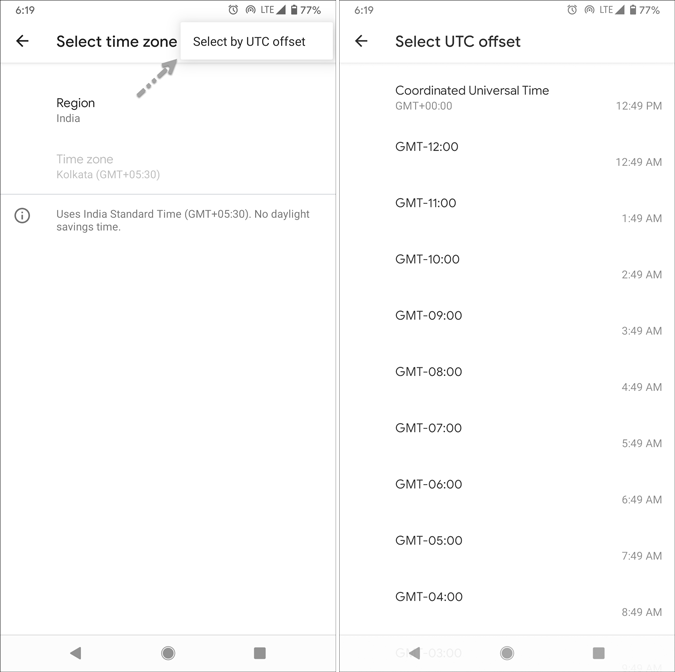
Step 5: Choose a time different from the existing one.
Now, restart the Google Play Store app and try downloading apps or games on your Android mobile.
9. Free up storage
If your phone doesn’t have the required storage left, you can confront this error all the time. In other words, you have to delete some files (image, video, document, unnecessary app, etc.) to make space for the new app. Once done, you can open Google Play Store and start downloading your desired app.
10. Reset Google Play Store app
At times, the Google Play Store might be stuck at waiting for download screen when there is an internal conflict in the Google Play Store app. However, it is very straightforward to fix the issue by resetting the app.
Here are the steps:
Step 1: Tap and hold the Play Store icon until you see the popup menu.
Step 2: Tap on the info or (i) icon to open the preference.
Step 3: Tap on the Force stop option to terminate the app.
Step 4: Go to Storage & cache > tap on Clear cache and Clear storage options.
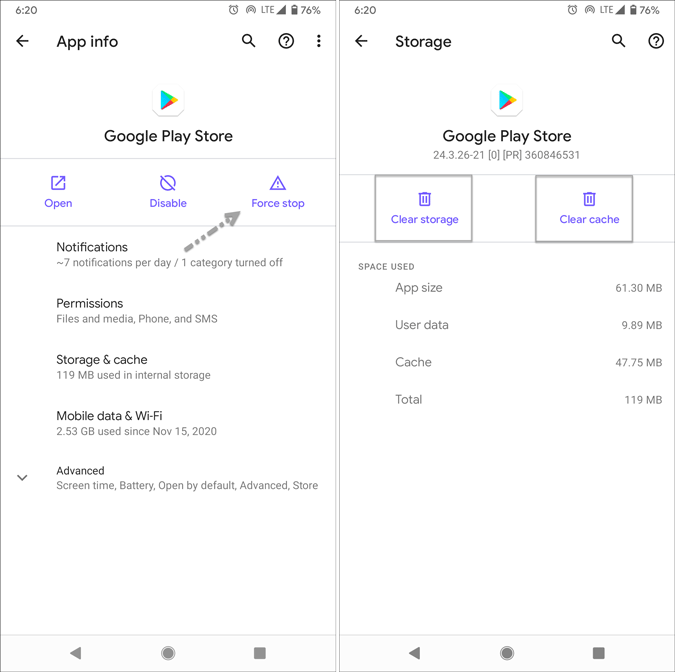
After doing this, open the Google Play Store app, and try to download the app.
11. Turn off auto update
If the auto update is turned on, you can get Google Play Store not downloading apps error on your mobile. There are two different methods to disable app update in Google Play Store. One, you can turn off auto update for specific app. Two, you can completely disable auto update on Android.
To turn off auto update for a particular app, open the app window in Google Play Store > Tap on the three-dotted icon > uncheck Enable auto update box.
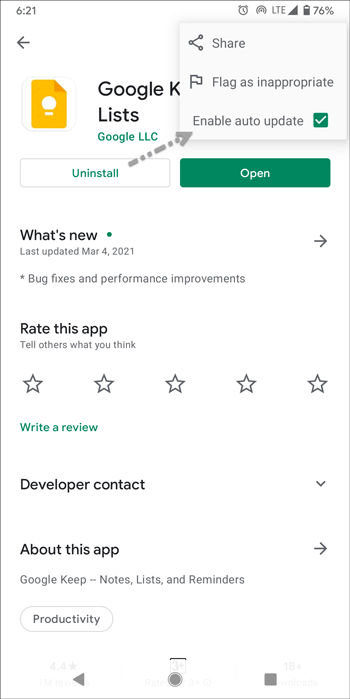
To completely turn off auto update, follow these steps:
Step 1: Open the Google Play Store Settings.
Step 2: Go to Auto-update apps option.
Step 3: Choose the Don’t auto-update apps option.
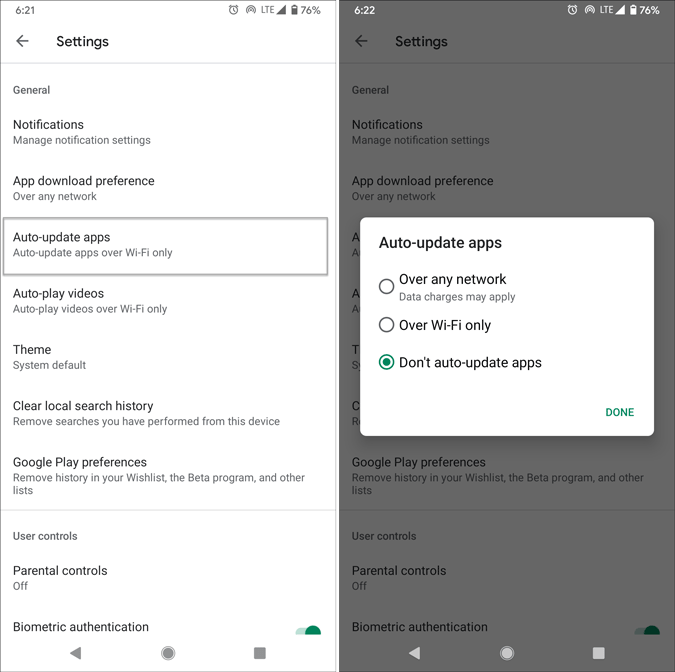
Step 4: Tap the DONE button.
12. Update Android System WebView app
Every Android mobile has one app in common – Android System WebView, which helps users to show web content in apps. However, if there is some issue with the Android System WebView app, you might encounter the aforementioned error. Therefore, open Google Play Store > search for Android System WebView > install pending update.
13. Uninstall Google Play Store updates
Sometimes, the latest version of any app can contain bugs, and eventually, you end up getting various error messages. If the same thing is happening with the Google Play Store app, it is better to uninstall all the updates.
For that, follow these steps:
Step 1: Tap and hold the Google Play Store icon.
Step 2: Tap on the (i) button.
Step 3: Tap the three-dotted icon > Uninstall updates.
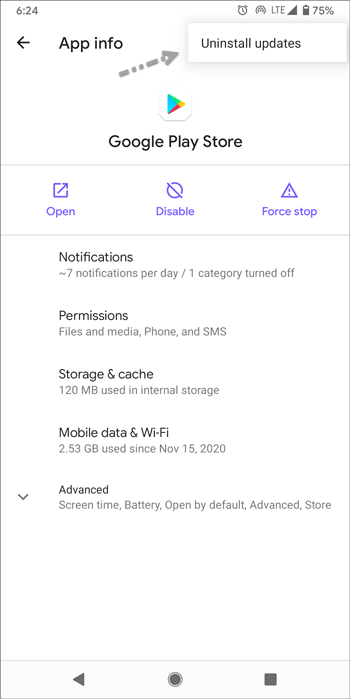
Step 4: Tap the OK button.
14. Verify Google Play Store permissions
Google Play Store requires three permissions – Files and media, Phone, and SMS. If you prevent it from accessing any of these, you might find the waiting for download or pending error. Therefore, open the Google Play Store preference > tap on Permissions > check if those things are allowed to Google Play Store. If not, tap on the leftover, and select the Allow option.
15. Check parental control
On Android, it is possible to prevent someone from downloading apps and games from Google Play Store. It is called Parental control. If it is turned on, you might get the error while downloading app from the official repository. Therefore, open the Google Play Store Settings > Parental controls > toggle the Parental controls are on button.
16. Reset app preference
By resetting app preference, you can fix waiting for download issue on Google Play Store. When you install an app and start using it, it changes and adopts various settings in your phone. Such a setting can cause the issue as mentioned above. Therefore, if you reset all app preferences at once, you may be able to start downloading again.
To reset app preference, here are the steps:
Step 1: Open Settings and go to Apps & notifications.
Step 2: Tap the button that expands the list of installed apps.
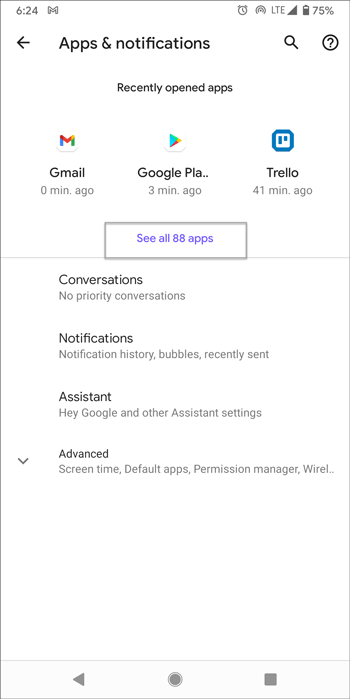
Step 3: Tap on the three-dotted icon > Reset app preferences.
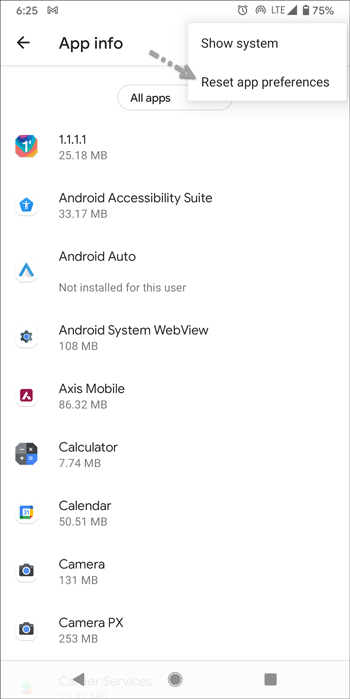
Restart the Google Play Store app and try downloading the app you wanted to.
17. Remove Google account
If there is some issue with your Google account, your Google Play Store won’t download apps or games. The simplest way to fix the issue is by removing the account and re-adding it. For that, follow these steps-
Step 1: Open Settings > Accounts.
Step 2: Tap on your email ID or Google account.
Step 3: Select the Remove account button and confirm it.
18. Install Google Play Store from other sources
If you have a very old version of the Google Play Store, the same issue might appear at times. Therefore, you need to update it to the latest version. If you cannot do that via the official repository because of the aforementioned error, you can download the setup file from a third-party resource.
19. Download app from third-party sources
It is the ultimate solution you can opt for when nothing’s working for you. If all these above-mentioned solutions are not working on your phone, and you need the app badly, you can download the setup file from a third-party source. There are countless such sites on the internet and you can try a reliable one.
How do I fix Google Play store waiting for download?
To fix Google Play Store Waiting for download error, you need to restart the Google Play Services from your app manager. Apart from that, you can change the internet connection, switch between Wi-Fi and cellular network, restart your phone, etc.
Final word: Google Play Store stuck at Waiting for download
These are some of the best and working solutions to fix Waiting for download error on Google Play Store. However, it is handy if you can find the problem before heading to the solution. As that is not mandatory, we have included almost all the possible workarounds to get rid of this error.