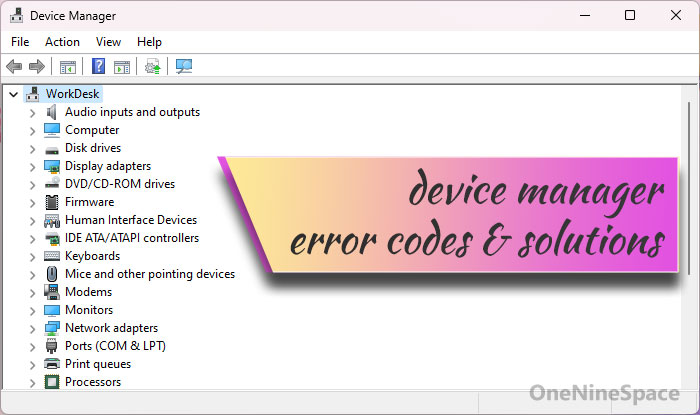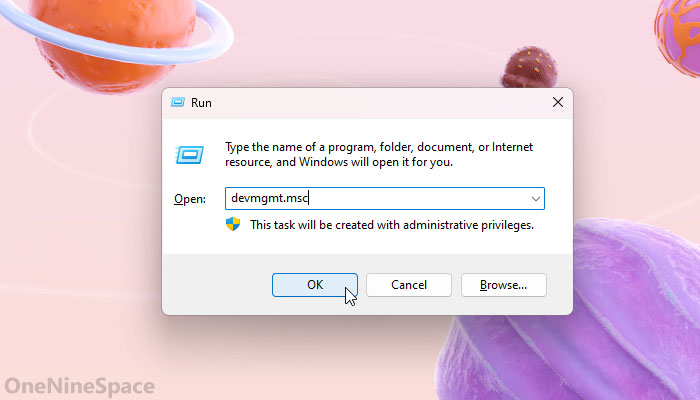Device Manager is an inbuilt tool of Windows which helps you deal with all the installed hardware of your computer. If you are getting some error codes along with a message saying something wrong about your hardware, you should fix that. In this article, you can find all the Device Manager error codes, error messages, etc. so that you can troubleshoot the problem and keep using your computer normally.
Many times computer hardware may not work as it should be. For example, the audio driver is not installed in your computer and you are trying to play an audio file. Although most of the audio players play the file without interruption, sometimes you might not get the proper sound quality. That is when you should check the Device Manager whether speakers are correctly connected, and the drivers are installed or not. If the Device Manager is showing some error message, you have to follow this article to find the exact error message and go through the solutions to get rid of the issue.
What is Device Manager error?
A Device Manager error is a message with a code that appears when some driver causes problems due to lack of resources. Device Manager helps you find the hardware related drivers. From Ethernet to graphics, you can find every driver in Device Manager. When particular hardware is not working properly, the Device Manager shows an error message.
This hardware error message helps you take the next step. If you think that it is a malfunction, you can ignore it. Otherwise, if you want to take action, you can follow up the error code to find the solution. Device Manager can show a huge amount of error codes and messages. Different code and message indicate a different problem.
How do I find Device Manager in Windows 11/10?
These are the steps to find Device Manager in Windows 11/10.
Start Device Manager:
- Press Win+R to open the Run prompt.
- Type
devmgmt.msc - Click OK button or hit the Enter button.
Alternative you can press Win+X in Windows 11/10 to find the Device Manager from the list. The file name for Device Manager is devmgmt.msc and this is the Device Manager command to open it on Windows 11/10.
How do I find error code in Device Manager in Windows 11/10?
This is very easy to find error code and error message in Device Manager – despite using Windows 11/10. The user interface and options of the Device Manager are exactly the same in all the operating systems. Therefore, you should not get any issue to find Device Manager error code. Finding the error code depends on person to person, the process is the same though. If you are getting problems with the audio driver, you need to check the “Audio” section. Similarly, if you are getting graphics device driver error, you need to check “Monitors” or “Display adapters” section.
To find error code in Device Manager, you need to follow these steps:
- Open Device Manager.
- Right-click on the faulty driver and select Properties.
- Go to the General tab.
- Check the Device status section to find error code and message.
There are two things Device Manager shows in the “Device status” box; they are The device is working properly and a custom device error message related to the hardware.
If you are getting the first one, you are on the safe side. There is nothing to do since your hardware and driver are running without any issue. However, if you are getting an error message and a code, you need to buckle up to find some solutions.
As you have already learned how to open Device Manager, and how to find Device Manager error code, you should check out the following guides/solutions to fix your problem.
This device is not configured correctly (Code 1)
Cause: It is a very common error that people get right after installing Windows 11/10. It can appear for any faulty hardware including your mouse, keyboard, etc. If you have recently installed new hardware without the driver, there is a chance of getting this error message.
Solutions:
- Install driver: If you haven’t installed the hardware driver, you need to do that first.
- Update driver: In case, you have already installed the driver, this is the time to update it to the latest version. If you have old hardware but the latest Windows OS (Windows 11/10), there is a chance of getting this problem. it happens due to compatibility. Therefore, check if the manufacturer has released any update or not.
The driver for this device might be corrupted (Code 3)
Cause: The main cause of this error message is you have a lot of opened apps. Many people try to open multiple high-end apps simultaneously on a basic computer. It can prevent some hardware from operating correctly.
Solutions:
- Close running apps: The more apps you have opened, the more RAM is being utilized. As your hardware requires memory right now, you need to free up some space for the hardware. The simplest way to do that is by closing some running apps. You can do that from Task Manager. Check which apps are consuming more memory and close them one by one.
- Update driver
- Install more RAM: This is the ultimate solution to fix Code 3 error of Device Manager. If it is happening due to limited resources, you need to increase the components.
Windows cannot identify this hardware (Code 9)
Cause: Code 9 occurs due to defective hardware – no matter whether the component is new or old. Your system is not able to identify the hardware and that is why this error message is appearing.
Solution:
- Re-attach hardware: Just unplug the hardware from the mainframe and re-insert.
- Contact the manufacturer
This device cannot start (Code 10)
(Code 10) {Operation Failed}
The requested operation was unsuccessful.
Cause: Every hardware contains a key named FailReasonString. If the hardware doesn’t have that, you would get the error.
Solutions:
- Update driver
- Contact the hardware vendor
In most cases, the first solution doesn’t help. The second solution might bring light in your case.
This device cannot find enough free resources that it can use (Code 12)
Cause: Whenever you install new hardware, BIOS allocates some space for that device. If BIOS fails to do that, Code 12 error message appears.
Solutions:
- Re-attach the hardware
- Update BIOS
Warning: Do not try to update BIOS until you have enough knowledge.
This device cannot work properly until you restart your computer (Code 14)
This device cannot work properly until you restart your computer. (Code 14)
You need to restart your computer before the changes you made to this device will take effect.
Click Restart Computer to restart your computer.
Cause: If you haven’t restarted your computer after installing a driver, which requires a restart, you can get this error message.
Solution: You need to restart your computer. You can get a Restart Computer button on the error message screen. You can click that button or you can manually choose the Restart option from power options in the Start menu.
Windows cannot identify all the resources this device uses (Code 16)
To specify additional resources for this device, click the Resources tab and fill in the missing settings. Check your hardware documentation to find out what settings to use. (Code 16)
Cause: Many hardware or device requires manual configuration. If you haven’t done that yet, there is a chance of getting such error message.
Solutions:
Provide automatic resources: If you do not know what’s being asked by the device, the safest solution is to provide auto-resources so that the device can grab what is required. Go to the “Resources” tab of faulty hardware in Device Manager and select the Resource type which is having an exclamatory sign. Following that, ensure that the Use automatic settings option is checked. If not, do select that option, and click the OK button.
Reinstall the drivers for this device (Code 18)
Cause: If a device or hardware stops working suddenly, your system can display this error message. Sometimes hardware can be corrupted due to any internal issue, manufacturing defect, etc.
Solutions:
- Uninstall and reinstall the driver
- Update device driver
- Contact hardware vendor
Windows cannot start this hardware device (Code 19)
Cause: Every hardware is working because a service is running in the background. If a service is assigned to more than one hardware, the chance of getting this error message is very high.
Solutions:
- Uninstall and re-install device driver
- Restore Registry settings to the factory default
- Use System Restore Point
The last solution works every time when the other two fail to do the job.
Windows is removing this device (Code 21)
Cause: The effect of this error message is temporary. It appears when Windows is removing hardware. After completing the process, it doesn’t show the error message.
Solution:
Restart your computer after Windows finishes the process. Do not interrupt in between.
The device was disabled (Code 22)
Cause: As the error message defines, this occurs when particular hardware or device is disabled. It can be disabled by the user or system malfunction.
Solution:
Right-click on the disabled device, and select Enable Device.
This is the only solution to this problem. If the problem resides even after doing this, just restart your computer.
This device is not present, is not working properly (Code 24)
Cause: If a new driver is needed to operate a device, there is a chance of getting this issue is quite high. There are mainly three reasons why this problem occurs and they are corrupted device driver, faulty hardware, and the incorrect attachment between hardware and mainframe.
Solutions:
- Re-attach the device
- Uninstall and re-install driver
- Update driver if available
- Run troubleshooter from Windows Settings
To run the troubleshooter, you need to open Windows Settings > go to Update & Security > Troubleshoot. Following that, you need to find a troubleshooter related to your device and run it accordingly.
The drivers for this device are not installed (Code 28)
The drivers for this device are not installed. (Code 28)
There is no driver selected for the device information set or element.
To find a driver for this device, click Update Driver.
Cause: If you haven’t installed the driver, or you have installed proper driver, but it is not working or corrupted, you can find this problem.
Solutions:
- Install device driver if you haven’t done that yet
- Uninstall and re-install driver
This device is disabled (Code 29)
Cause: This problem occurs if BIOS fails to detect the hardware.
Solution:
Enable the device from BIOS. Do not make any unnecessary change if you do not know what you are doing with BIOS options.
This device is not working properly (Code 31)
Cause: Your system (also known as Windows) always loads the driver to run a device. If the driver is corrupted, or the device is not recognizable by the system, this message occurs.
Solutions:
- Uninstall device driver and re-install
- Re-attach the device/hardware
- Update driver
A driver (service) for this device has been disabled (Code 32)
Cause: If a device driver is set to “disabled” in Registry of your system, you can find this problem.
Solution:
You need to enable the driver from Registry Editor. Open Registry Editor first. For that, press Win+R, type regedit, and hit the Enter button. After that, navigate to this path-
HKEY_LOCAL_MACHINE\SYSTEM\CurrentControlSet\Services
From here, you need to find the device or driver which is creating the issue. After that, you need to change the value from 3 to 1.
Windows cannot determine which resources are required for this device (Code 33)
Cause: Every device requires a particular set of resources. If the translator has failed to differentiate the resource type, you can get this error code in Device Manager.
Solutions:
- Repair BIOS
- Contact hardware vendor/replace device
Windows cannot determine the settings for this device (Code 34)
Cause: It appears when Windows cannot identify the proper setup for a particular device.
Solutions:
- Manually set up resources from the Resources tab in Device Manager
- Re-attach the device
- Uninstall and reinstall the driver
Your computer’s system firmware does not include enough information (Code 35)
Cause: The MPS or Multiprocessor System table is missing.
Solution:
Contact the motherboard manufacturer to repair BIOS.
This device is requesting a PCI interrupt (Code 36)
Cause: IRQ or the Interrupt Request translation is failed.
Solution:
Change the IRQ reservations in the BIOS. If you do not have proper knowledge, contact the manufacturer or take help from a professional.
Windows cannot initialize the device driver for this hardware (Code 37)
Cause: Every driver is synchronized with the DriveEntry routine. If a particular device driver fails to execute that, you can find the Code 37 error in Device Manager.
Solutions:
- Re-install the device driver
- Run troubleshooter
Windows cannot load the device driver (Code 38)
Cause: If you haven’t restarted your computer in between old driver un-installation and updated driver installation, you can get Code 38 error message in Device Manager.
Solutions:
- Restart computer
- Uninstall and re-install driver
Windows cannot load the device driver for this hardware (Code 39)
Cause: If Windows cannot identify a driver of a device, you can find this problem. It happens mainly because of malfunction.
Solution:
Re-install the device driver. There is no other solution apart from this one.
Windows cannot access this hardware (Code 40)
Cause: If the service subkey for the driver is missing or invalid in Registry, Windows can display Code 40 error in Device Manager.
Solutions:
- Re-install device driver
- Unplug and plug in the hardware
- Use System Restore Point
Windows successfully loaded the device driver (Code 41)
Cause: If you have installed a driver but the device is not plugged in, Code 41 appears in Device Manager.
Solutions:
- Attach the device/hardware
- Re-install device driver
Windows cannot load the device driver (Code 42)
Cause: This problem occurs mainly when you try to uninstall and device and re-install it without restarting your computer.
Solution:
Restart your computer and check again.
Windows has stopped this device because it has reported problems (Code 43)
Cause: Your system searches for internal problems before running a driver. If it finds anything suspicious, or something is malfunctioning, you can see this error message.
Solutions:
- Rollback driver if you have updated recently
- Update driver
- Re-install the device driver
An application or service has shut down this hardware device (Code 44)
Cause: Sometimes your system fails to reboot a service. At such times, you can find this error code.
Solution:
Restart your computer and check again.
Currently, this hardware device is not connected to the computer (Code 45)
Cause: If you have unplugged a device earlier, and are trying to use it, you can see this problem.
Solutions:
- Reconnect your device
- Re-install the device driver
Windows cannot gain access to this hardware device (Code 46)
Cause: If you are trying to access a device when your computer is shutting down, this code appears.
Solution:
Wait for the restart and check again.
Windows cannot use this hardware device (Code 47)
Cause: If a device is in the process of removal, you can find this problem in Device Manager.
Solution:
There is no big solution apart from restarting your PC.
The software for this device has been blocked from starting (Code 48)
Cause: This error message appears when you have a defective device or hardware.
Solution:
You should contact the hardware manufacturer and ask them to replace your device/hardware.
Windows cannot start new hardware devices (Code 49)
Cause: If the system hive size is exceeded in Registry, the issue appears.
Solutions:
- Uninstall unnecessary drivers and devices
- Use Command Prompt to show non-existing devices. For that, press Win+R, type
cmd, and enter this command –set devmgr_show_nonpresent_devices=1
Windows cannot apply all of the properties for this device (Code 50)
Cause: The proper cause of this problem is still obscure.
Solution:
You need to re-install the device driver. If the problem remains, ask the hardware vendor to provide another version of your driver.
This device is currently waiting on another device or set of devices to start (Code 51)
Cause: Some devices depend on other devices. If the dependency(ies) is(are) not started yet, you can find the issue on your screen.
Solution:
Wait until the whole setup gets completed automatically. After that, restart your PC and check again.
Windows cannot verify the digital signature for the drivers required for this device (Code 52)
Cause: Every driver must be signed by the manufacturer. The current firmware doesn’t allow users to boot unsigned software. If you have used a third-party or unofficial website to download a driver, you can find this Code 52 error message in Device Manager in Windows 11/10.
Solution:
Download the original and updated driver from the official website of the hardware vendor and install it accordingly.
This device has been reserved for use by the Windows kernel debugger (Code 53)
Cause: If a device is reserved by the Windows Kernel Debugger due to any reason, Device Manager shows Code 53 error.
Solution:
You need to disable Windows kernel debugging manually.
This device has failed and is undergoing a reset (Code 54)
Cause: If you try to access a device during the restart process, you can find Code 54 error in Device Manager.
Solution:
Wait for the process to complete or restart your computer manually.
Windows is still setting up the class configuration for this device (Code 56)
Cause: This problem mainly occur with Network Adapter – there is no particular reason for this, though.
Solutions:
- Use Network Adapter Troubleshooter
- Reset network settings
- Turn off VPN or proxy if you are using any
Device Manager Error Codes and Solutions
| Error Code | Solution |
|---|---|
| Code 1 | Install/update driver |
| Code 3 | Close running apps, update driver, install more RAM |
| Code 9 | Re-attach hardware, contact manufacturer |
| Code 10 | Update driver, contact hardware vendor |
| Code 12 | Re-attach hardware, update BIOS |
| Code 14 | Restart PC |
| Code 16 | Provide auto resources |
| Code 19 | Re-install driver, restore Registry settings. Use System Restore Point |
| Code 21 | Restart PC |
| Code 22 | Enable device from Device Manager |
| Code 24 | Re-attach hardware, uninstall/update driver, run Windows Troubleshooter |
| Code 28 | Install/update/re-install driver |
| Code 29 | Enable from BIOS |
| Code 31 | Uninstall/reinstall/update driver, re-attach hardware |
| Code 32 | Enable from Registry |
| Code 33 | Repair BIOS, contact hardware vendor |
| Code 34 | Manually set up resources |
| Code 35 | Contact motherboard manufacturer |
| Code 37 | Re-install driver |
| Code 38 | Restart PC |
| Code 39 | Re-install driver |
| Code 40 | Re-install driver, use System Restore Point |
| Code 41 | Attach hardware, install driver |
| Code 42 | Restart PC |
| Code 43 | Roll back driver, update/reinstall driver |
| Code 44 | Restart PC |
| Code 45 | Reconnect device, re-install driver |
| Code 46 | Wait for the restart |
| Code 47 | Restart PC |
| Code 48 | Contact hardware vendor |
| Code 49 | Show hidden drivers and uninstall them |
| Code 50 | Re-install driver |
| Code 51 | Wait for the setup to be completed |
| Code 52 | Download and install signed driver |
| Code 53 | Disable Windows kernel debugging |
| Code 54 | Restart PC |
| Code 56 | Disable VPN, reset network settings, use Network Adapter Troubleshooter |
Final words:
It doesn’t matter whether you use HP, Dell, Samsung, or any other laptop, you can fix Device Manager error codes with the help of this guide. Do not make a conflict between HTTP status codes, system error codes, BSOD error codes, and Device Manager error codes.