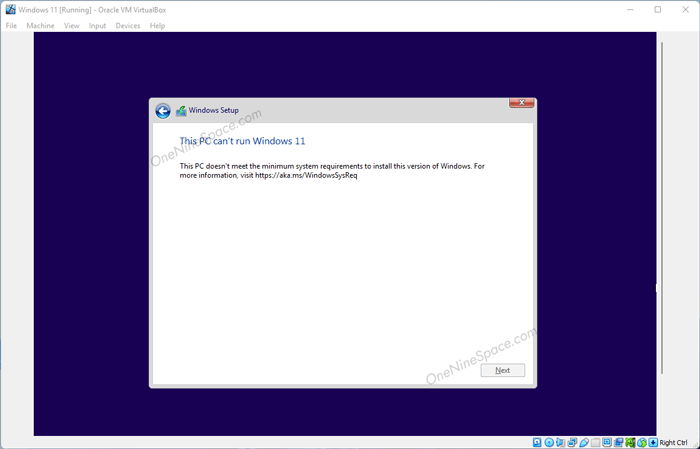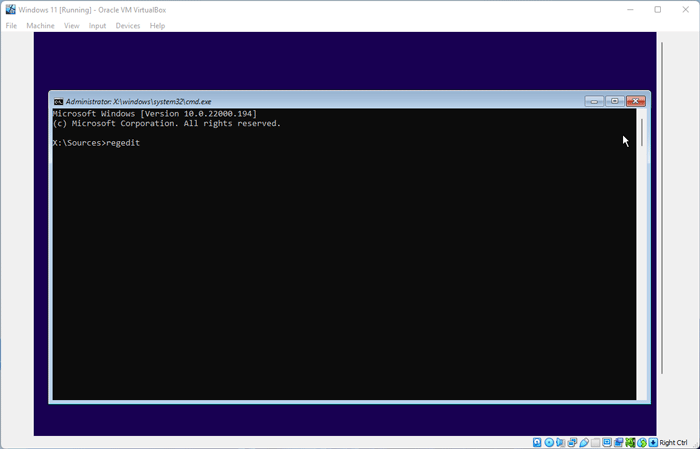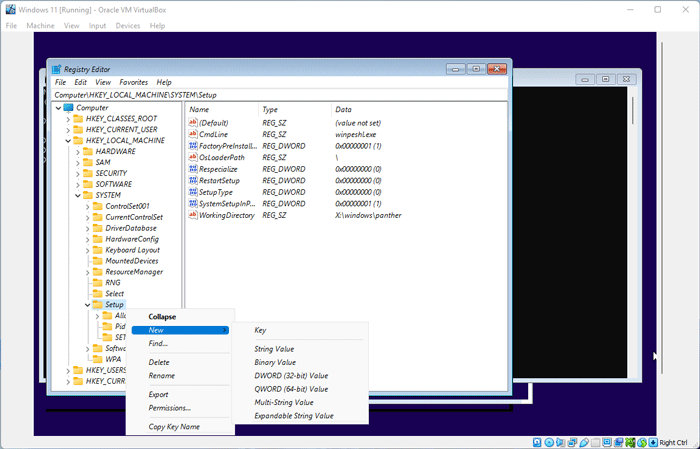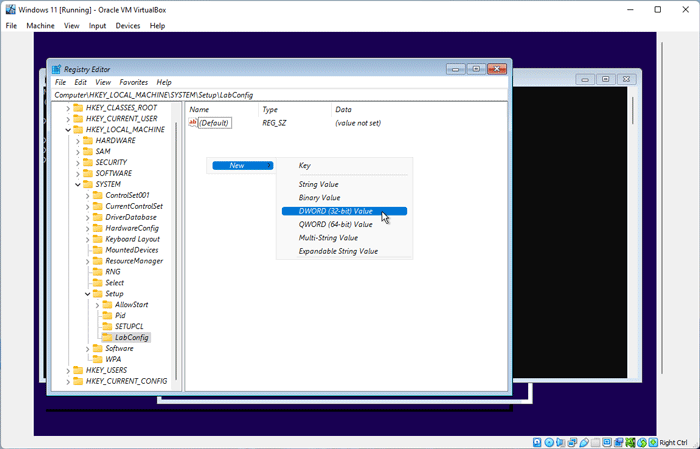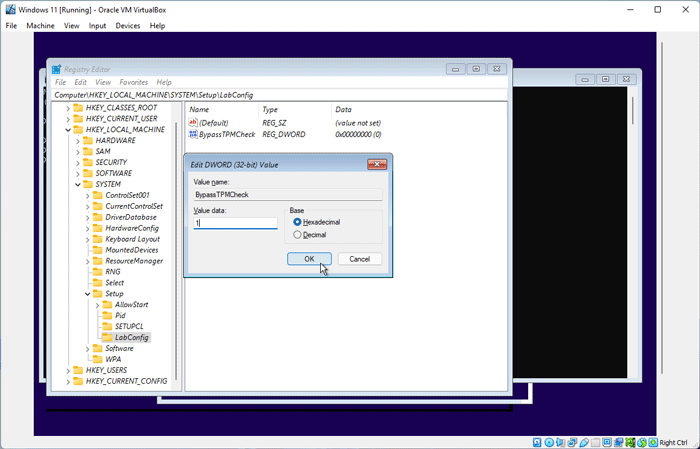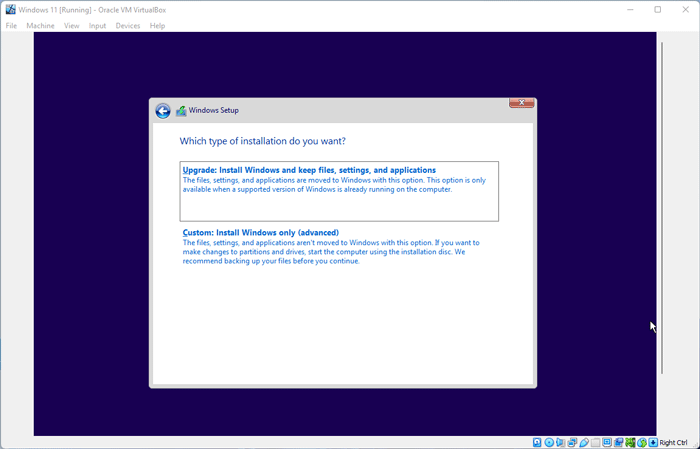If you are unable to install Windows 11 in VirtualBox and getting This PC doesn’t meet the minimum system requirements to install this version of Windows error, here is how you can fix the issue with the help of this step-by-step tutorial. You can bypass TPM requirements to install Windows 11 in VirtualBox even if your host computer doesn’t have the Trusted Platform Module.
Windows 11 requires Trusted Platform Module or TPM 2.0 and Secure Boot to be installed on your computer. However, let’s assume that you are still using Windows 11 without upgrading your PC to the latest version and want to try Windows 11 in VirtualBox. In the initial days, Microsoft allows people to install Windows 11 in VirtualBox without TPM and Secure Boot. However, things are different now as they have lifted the relaxation. Now, your host computer must have TPM 2.0 and Secure boot to install Windows 11 in Virtual Box.
If you try to install Windows 11 in VirtualBox without TPM and Secure Boot, you will end up getting an error message saying:
This PC can’t run Windows 11
This PC doesn’t meet the minimum system requirements to install this version of Windows. For more information, visit https://aka.ms/WindowsSysReq
However, it is possible to bypass TPM requirement and install Windows 11 without any error in Oracle VirtualBox.
Unable to install Windows 11 in VirtualBox
To fix unable to install Windows 11 in VirtualBox error, follow these steps:
- Restart Windows 11 installation in VirtualBox.
- Press Shift+F10 to open the Command Prompt.
- Type regedit and press the Enter button.
- Navigate to HKEY_LOCAL_MACHINE\SYSTEM\Setup.
- Right-click on Setup > New > Key.
- Name it as LabConfig.
- Right-click on LabConfig > New > DWORD (32-bit) Value.
- Name it as BypassTPMCheck.
- Double-click on it to set the Value data as 1.
- Create another DWORD value named BypassSecureBootCheck.
- Set the Value data as 1.
- Click the OK button.
To learn more about these steps, continue reading.
At first, you need to restart the Windows 11 installation. However, you do not need to go further than the first window displaying the Install and Repair your computer options. Once you get this window, press Shift+F10 to open the Command Prompt. Type regedit and hit the Enter button.
It opens the Registry Editor on your virtual machine. You need to navigate to the following path:
HKEY_LOCAL_MACHINE\SYSTEM\Setup
In the Setup key, you need to create a sub-key. For that, right-click on the Setup key, select New > Key, and name it as LabConfig.
After that, you need to create two DWORD values in the LabConfig key. To do so, right-click on the LabConfig key or the empty space on the right-hand side, select New > DWORD (32-bit) Value.
Name it as BypassTPMCheck. Then, double-click on it to set the Value data as 1.
Click the OK button to save the change. Following that, you have to repeat these steps to create another DWORD value in the same key and name it as BypassSecureBootCheck.
Then, double-click on this DWORD value to set the Value data as 1 like before. Once done, close the Registry Editor and Command Prompt window.
Now, you can install Windows 11 in VirtualBox without any TPM and Secure Boot errors.
How do you fix Cannot install Windows 11 on VirtualBox?
To fix Cannot install Windows 11 on VirtualBox error, you need to create one key and two DWORD values in the Registry Editor. For that, navigate to the HKEY_LOCAL_MACHINE\SYSTEM\Setup, and create a key named LabConfig. Then, create two DWORD values in this key and name them as BypassTPMCheck and BypassSecureBootCheck. At last, you need to set the Value data as 1.
That’s all! Hope this guide will help you bypass the TPM requirement and install Windows 11 in VirtualBox without any problem.
Related: