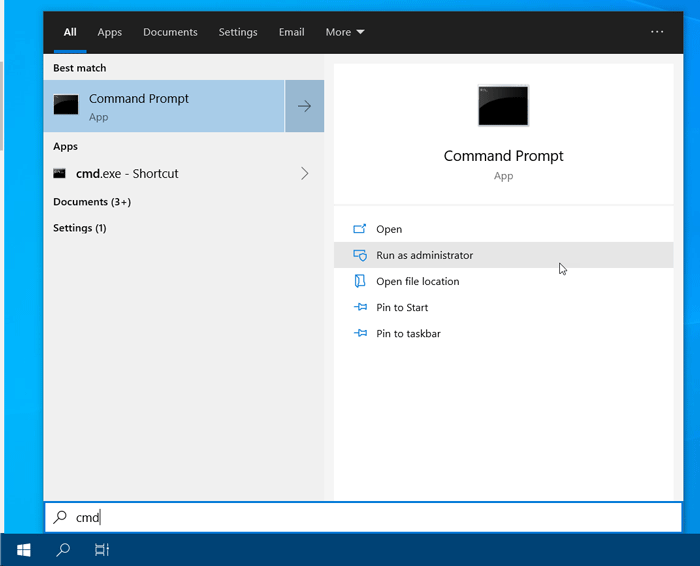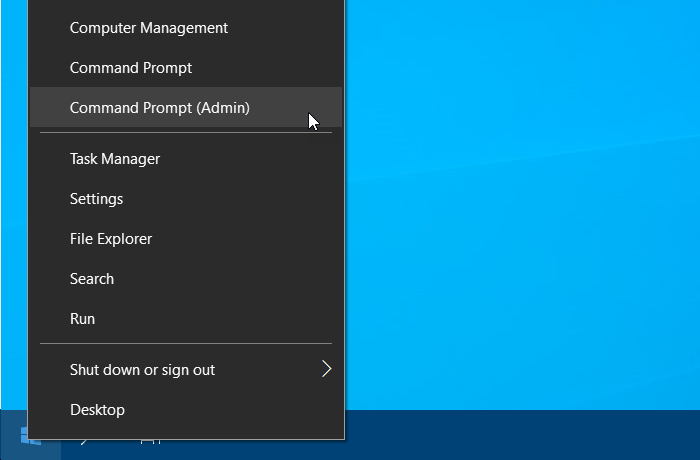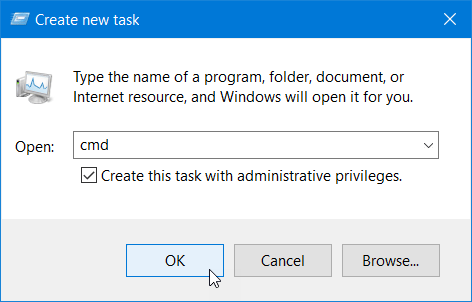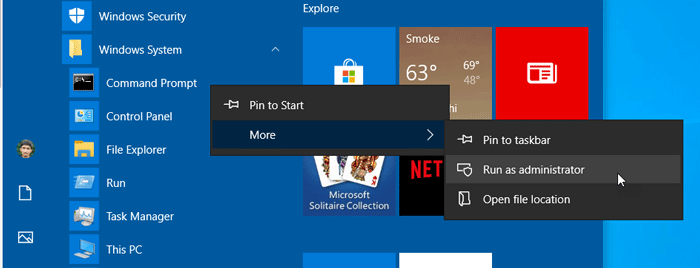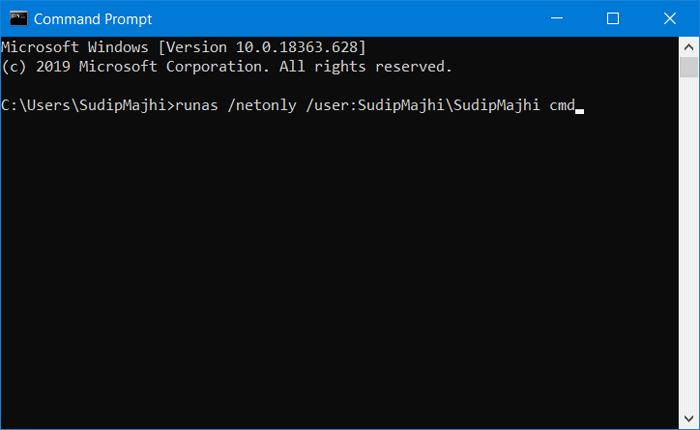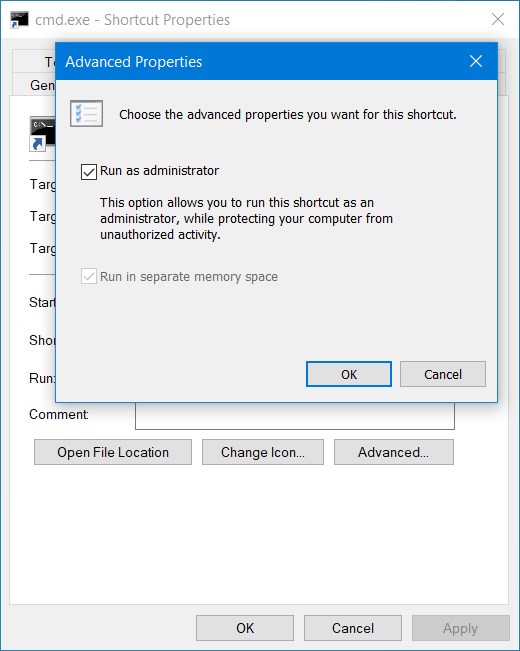There are certain commands that require administrator permission to run to make changes in your system. That is why you should open an elevated Command Prompt in Windows 11 and 10 so that you can execute that specific command on your PC. If you use elevated Command Prompt, you can run program as administrator in Windows computer. There are several methods to do that, and we are going to talk about some of them in this article.
What is elevated Command Prompt in Windows?
Elevated Command Prompt runs command-line tools with administrator privilege in your Windows computer. This function is available since Windows Vista, and you can find it in all the later versions, including Windows 11/10. It is the same as running Command Prompt as administrator in Windows. There are some tools such as the SFC, CHKDSK, etc. that require administrator permission to run in your PC. If you want to execute those commands, you should open the Command Prompt with admin permission.
To use an elevated Command Prompt window, you must have to log in to an administrator user account. Other accounts cannot run any program with administrator privilege. In other terms, if you created a user account during the Windows 11/10 installation, chances are you can get to elevated Command Prompt without any problem.
How to identify elevated Command Prompt?
There are three things that represent the administrator privilege in Command Prompt. First, you see the UAC or User Account Control popup where you need to click the “Yes” button. Second, the title of Command Prompt should display – Administrator: Command Prompt. Third, if you run regular Command Prompt window, you should see C:\Users\your-username>. But, if you open Command Prompt with administrator privilege, you should see C:\Windows\system32>.
There are numerous ways to launch elevated Command Prompt in Windows 11/10, and you can use any of those methods according to your wish.
How do I open elevated Command Prompt in Windows
To open elevated Command Prompt in Windows, follow these steps-
- Click the Taskbar search box or icon.
- Type CMD and make sure the Command Prompt is selected in the result
- Select Run as administrator on your right side.
- Click on the Yes button in the UAC window.
- Get elevated Command Prompt in Windows 11/10.
This is the simplest method to run Command Prompt in elevated mode. However, there are more other ways to do the same in your Windows 11/10 computer. Some of the methods are mentioned below.
Launch elevated Command Prompt from WinX menu
It is another easy way to launch Command Prompt with administrator privilege in Windows computer. You need to use the WinX menu that Microsoft included in the Windows 10. Here you can find several options to open different programs including Command Prompt. To use this list, you need to press Win+X, and select Command Prompt (Admin) option.
However, if it shows Windows PowerShell instead of Command Prompt, you need to open the Windows Settings panel by pressing Win+I first. After that, go to Personalization / Taskbar. Here you need to toggle the Replace Command Prompt with Windows PowerShell in the menu when I right-click the start button or press Windows key+X option.
After that, you should see the Command Prompt option in the WinX menu.
Run Command Prompt in elevated mode from Task Manager
Step 1: Open Task Manager. Right-click on the Taskbar, and select Task Manager.
Step 2: Go to File > Run new task.
Step 3: Type CMD and make a tick in the Create this task with administrative privileges checkbox.
Step 4: Press the Enter button to run CMD as administrator.
Open elevated Command Prompt using keyboard shortcut
There is a keyboard shortcut that you can use to open Command Prompt with administrative privileges. However, this process requires the Start Menu search. Here is how-
- Press Win+S to open the Taskbar search prompt.
- Type cmd.exe and get the search result.
- Press CTRL+SHIFT+ENTER.
- Click the Yes button in UAC prompt to open elevated command prompt.
Run elevated Command Prompt from Start Menu
Even if the Start Menu search is not working in Windows 11/10, you can get elevated Command Prompt from Start Menu. These are the steps-
At first, click the Start Menu and find out Windows System. After expanding it, you should find Command Prompt tool. Right-click on it, and select More > Run as administrator.
Now, you should see the User Account Control window, where you need to click the Yes button.
Run elevated Command Prompt from command line
You can run programs as a different user in Windows, and that is possible with the help of regular Command Prompt. To run elevated command prompt from command line in Windows 7/8/10, follow these steps-
- Open a regular command prompt window.
- Enter this command-
runas /netonly /user:SudipMajhi\SudipMajhi cmd
- Replace SudipMajhi with your administrator username.
- Hit the Enter button to get the administrator privilege.
Now you can use the Command Prompt as that user. In this case, you can use the command prompt as administrator.
Run Command Prompt as administrator from File Explorer
- Open This PC or the File Explorer and navigate to this path-
C:\Windows\System32
- Find and select cmd.exe.
- Expand the ribbon in the File Explorer and go to Application Tools tab.
- Click on the Run as administrator button and select the corresponding option.
Create desktop shortcut and open Command Prompt with admin permission
- Open System32 folder in C:\Windows and search for cmd.exe.
- Right-click on CMD > Send to > Desktop.
- Right-click on the desktop shortcut and select Properties.
- Click the Advanced button.
- Make a tick in the Run as administrator checkbox.
- Click OK and save changes.
- Double-click on the desktop shortcut to open Command Prompt with administrative privileges.
It is very easy to open or run elevated Command Prompt in Windows 7/8/10/11 with the help of these tips and tricks. If we’ve missed anything, do let us know.
Read more: How to stop YourPhone.exe in Windows Task Manager