Being a database of settings, Registry Editor waits upon the Windows operating system to put apps and options in a hierarchical place. As it is an essential and sensitive component that generates issues due to one small incorrect change, you should keep an eye on it all the time. Before and after installing software, driver, toolkit, or anything that leaves a footprint in the registry files so that you can go back to the place in case of a major issue created by software or even in-built application. In this article, we are going to show you how you can backup Windows Registry so that you can make any change without having a second thought. Also, you can know the exact steps to restore registry on Windows 11/10 or even in Windows Server 2019. In both cases, you do not need to use registry backup software to get the job done.
Why and when is it necessary to backup Windows registry?
Backing up the registry files should be a routine in your worklist because it can make or break your operating system from the optimum level. You might lose your data such as office’s confidential files, school project, and whatnot. Instead of ruining your career for such a simple and non-time-consuming task, you can learn how to backup registry in Windows 10 PC.
If you are installing software downloaded from a third-party website, and you have never seen that website before, you should backup all registry files. Nowadays, attackers are using alluring offers and tools to call an attack on your computer. If that tool tweaks your registry files behind your back, you won’t even notice because it contains hundreds of files, and it is very tough to remember everything unless or until you have a photographic memory. So, as long as you do not have a photographic memory and you are not using a tool to track registry changes, you should backup Windows registry without thinking twice.
The same thing goes when you uninstall a program from your computer. Every software creates numerous registry keys to operate all processes like usual, and it does during the installation. When you use the “Uninstall” option in Control Panel, it gets removed, but it leaves all registry entries behind. In case anything happens while removing those leftovers, you can get back your normal operating system as long as you have a registry backup.
Windows registry keys list is very big, and you might not want to remember everything unless you need to. For your information, there are five Windows registry keys you should know about HKEY_CLASSES_ROOT, HKEY_CURRENT_USER, HKEY_LOCAL_MACHINE, HKEY_USERS, and HKEY_CURRENT_CONFIG. Each primary key has tons of sub-keys, and they represent different strings, DWORD values, etc. When you combine them all, you get a fully running Windows software or app.
Now, there are two points you should know about before trying to backup registry files on a Windows PC. You can backup either one specific key or all files at once. Depending upon your needs, you can go ahead with the steps as mentioned below. The first guide will let you backup entire reigstry editor on Windows 10/8/7 whereas the second guide will help you do the same with any specific key. Please note that the user interface of the screenshots might look different on your computer if you are using Windows 8.1 or an older version.
How to backup Windows registry in Windows 11/10
To backup Windows registry on Windows 11/10, follow these steps-
- Open Run prompt, type regedit, hit Enter to open Registry Editor.
- Go to File > Export to backup.
- Select path, give the file a name, click the Save button.
Step 1: First of all, you need to open the Registry Editor on your PC. To do so, press Win+R, type regedit and hit the Enter button to open it accordingly.
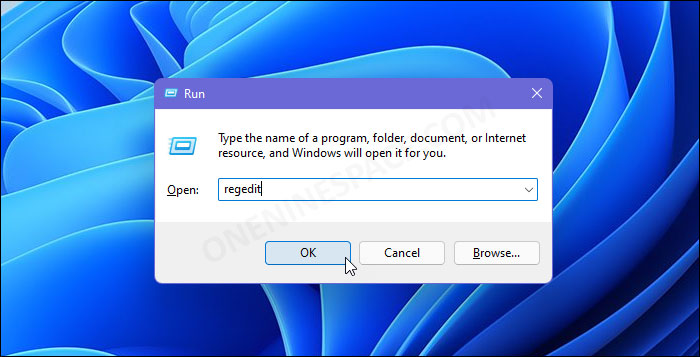
Step 2: After that, go to File and select the Export option.
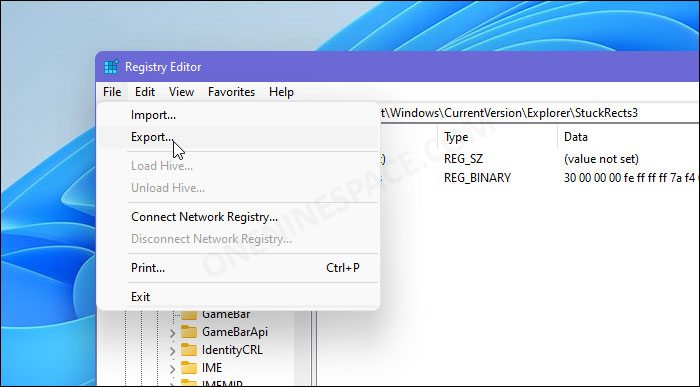
Step 3: Now, select a path where you want to backup file, and give it a name that you like. After doing all these, if you click the Save button, your backup will be saved in your local storage.
To backup a specific registry key in Windows 10, you need to select a key first before clicking the File > Export options. This way, that particular key will be selected for the backup process.
How to restore Windows registry from backup?
To restore Windows registry from backup, you need to follow these steps-
- Open Run prompt, type regedit, hit Enter to open Registry Editor
- Go to File > Import
- Select the .reg backup file and Open it
- Confirm the restoration
At first, open the Run prompt, type regedit and hit the Enter button to open Registry Editor on your computer. After that, go to File > Import option and select the corresponding .reg file to open it.
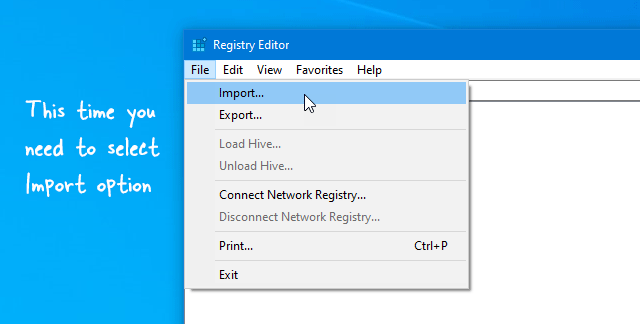
Now, confirm the restore process by clicking the affirmative sign on the popup window. It should start the process and it doesn’t take long to finish. This method works even if the system32/regback is empty on your computer.
How do I backup my registry manually?
You can backup your Registry manually using the Windows Registry Editor itself. You need to open the Registry Editor and find what you want to backup. Then, select the File menu and choose the Export option. Next, you need to select the path where you want to save the file, give it a name, and click on the Save button.
That’s all! Hope this guide helped you.