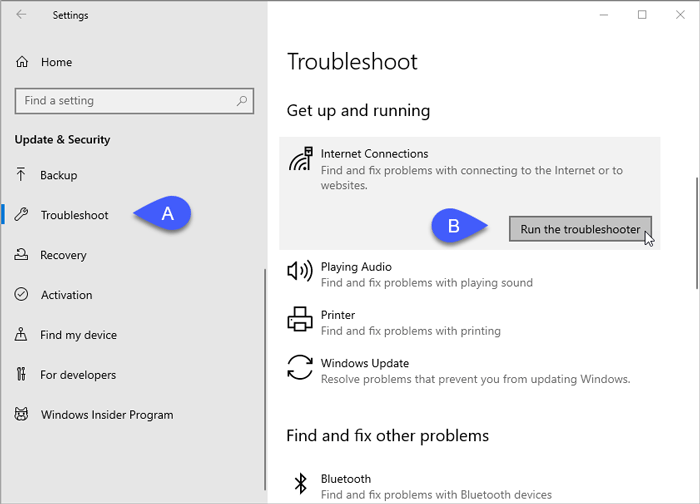All the troubleshooters for Windows 10 can help you fix common problems in your computer. If you are not getting sound from your PC, you can find audio troubleshooter for Windows 10. If some Microsoft Store apps are not running properly, you can use Windows 10 troubleshooter for apps. And the list goes on.
In Windows 7 or Windows 8/8.1, users need to download the troubleshooter manually from the official website of Microsoft when they get any problem. However, things have changed over the past couple of years as Microsoft included in-built troubleshooters in Windows 10. That said, you do not need to download Windows 10 troubleshooter when you get an issue – you can head over to a specific place to get the troubleshooter for your benefit.
In this article, you are about to know how do you run Windows Troubleshooter so that you can fix some issue when something is not working as it should be. Also, we have given a brief review of each Troubleshooter so that you can know when and how you should run it.
How to run Windows Troubleshooter in Windows 10?
Here is how to run a troubleshooter in Windows 10-
- Open Settings app by pressing Win+I buttons.
- Go to Update & Security / Troubleshoot.
- Click on the Run the troubleshooter button.
- Follow the screens instructions to use the Windows troubleshooter.
List of troubleshooters in Windows 10
Over the years, Microsoft included and excluded numerous troubleshooters from the corresponding page. As on today, in Windows 10 V1909 (Build 18363.592), you can find these troubleshooters in Windows 10. Here is when you can use them for your benefits.
Internet Connections: You can run this troubleshooter when you have some internet connection related problems. For instance, you internet is not working, PC is connected to a Wi-Fi router but no internet, etc.
Playing Audio: It is the audio troubleshooter for Windows 10. When your PC is showing producing any audio or the media player is not synchronizing with the sound card, this troubleshooter can fix that issue.
Printer: If your printer is not working with your Windows 10 computer, run this troubleshooter to get it working.
Windows Update: You can resolve Windows update or upgrade your problem with this Windows Update troubleshooter for Windows 10.
Bluetooth: If a Bluetooth device is connected to your PC but it is not working how it should be, the Bluetooth troubleshooter is supposed to fix that problem.
Connection to a Workplace Using DirectAccess: As the name suggests, it let you fix the issue that you are getting while connecting to a workplace network using DirectAccess.
Incoming Connections: If your firewall is blocking some incoming connections and thus, you are not able to use internet in certain app, run this troubleshooter. It is kind of a Windows 10 troubleshooter for apps as well. Please note that this tool works only on the in-built Windows Firewall, and third-party firewalls do not comply with this troubleshooter.
Keyboard: If the on-screen keyboard in Windows 10 is not working, or keyboard shortcuts are not working, or Microsoft keyboard layout creator has some issues, or anything related to the keyboard is not working correctly, run the Keyboard troubleshooter to get it fixed.
Network Adapter: If there is some issues with the network adapter, Realtek network adapter driver, or you are unable to the network adapter to access internet, this tool should fix the issue.
Power: If there is some issues with the Power Options, and you’re unable to shut down or restart Windows 10 PC, or your laptop is not providing adequate battery backup, this tool can help you identify and fix the issue. It works only when there is a bug, software, or settings related issue in your system. It is not effective when the battery is very old, or there is some manufacturing issue in the battery.
Program Compatibility Troubleshooter: Let’s assume that one of the software that you ran on Windows 7, is not opening or operating correctly on Windows 10. If the developer has not updated that program for Windows 10, you might get some compatibility related problem. At such a moment, this troubleshooter can fix that issue instantly.
Recording Audio: It is another audio troubleshooter for Windows 10 but it fixes recording related problems. There is an in-built voice recorder in Windows 10, and if it is not working or opening, you can use the Recording Audio troubleshooter.
Search and Indexing: If Windows 10 search is not working, or the search bar is not working, or Windows 10 search bar is missing, you can use this troubleshooter to get your job done.
Shared folder: If your Windows shared folders have permission issues, or shared folder showing access denied in Windows 10, or anything related to a shared folder is not working properly, you should take a look at this troubleshooter.
Speech: You can give voice commands to your Windows 10 PC to perform a task. However, this troubleshooter can resolve the issue when that thing is not working like it usually does.
Video Playback: Many people watch movies, YouTube videos, etc. on their computers. If Windows 10 PC is not playing the video like normally, you should get Video Playback troubleshooter right away.
Windows Store Apps: If your PC is not installing updates, showing Windows Update error, or the Windows Update service is not running, you should know how to open and run Windows Update troubleshooter in Windows 10.
Windows troubleshooters seems to be a great solution to fix common problem that occur on a Windows 10 PC frequently. Now you know how to open and run Windows troubleshooter in Windows 10 and also, you know what troubleshooter does what in your computer. From now onwards, there should not be any issue when the sound fails to work, or Windows fails to update the system.