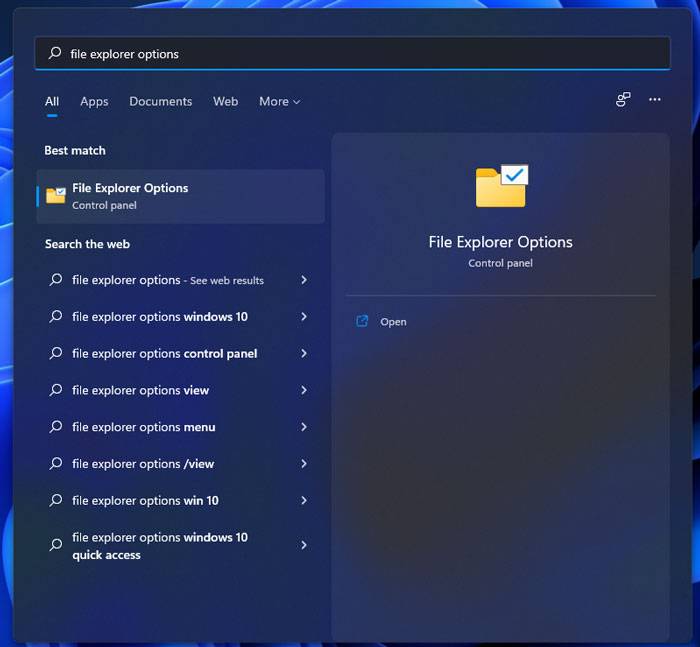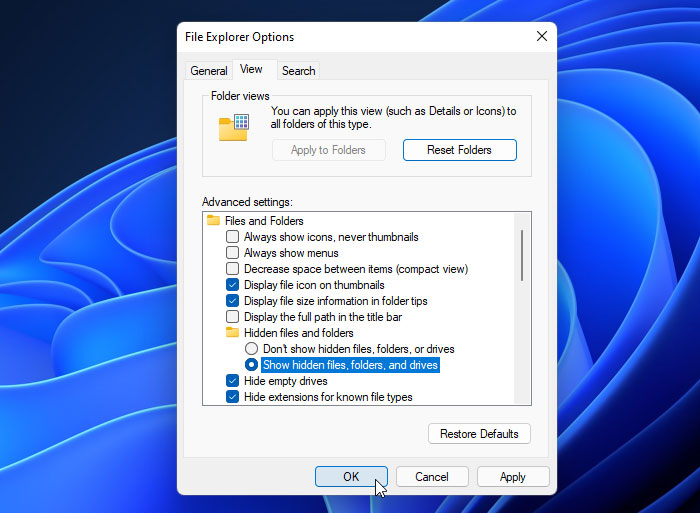If you want to show or unhide hidden files in Windows 11, here is what you need to do. You do not need to use third-party software to unhide folders in Windows 11. Here is a detailed guide you can use to view hidden folders and files.
How to Show or Unhide Hidden Files and Folders in Windows 11
To show or unhide hidden files and folders in Windows 11, follow these steps:
- Press Win+S to open the Taskbar search box.
- Type File Explorer Options and click on the search result.
- Switch to the View tab.
- Select the Show hidden files, folders, and drives option.
- Click the OK button.
- Find out hidden files in File Explorer.
To know more about these steps in detail, you need to continue reading.
To get started, you need to open the Folder Options panel on your computer. There are multiple ways to do that in Windows 11. However, you can press Win+S to open the Taskbar search box, type File Explorer Options, and click on the individual search result.
It opens up the Folder Options window on your screen. Next, you need to switch to the View tab from the General tab. Here you can find an option called Show hidden files, folders, and drives.
You need to select this option and click the OK button.
As it says, it will unhide all the hidden files and folders on your computer at once.
However, there is another option called Hide protected operating system files. By default, Windows 11 and Windows 10 protect all the system files by hiding them so that users cannot manipulate them by mistake or unintentionally. If you want to view those files on your computer, you need to remove the tick from the corresponding checkbox.
How Do I Unhide Folders in Windows 11?
To unhide folders in Windows 11, you need to open the File Explorer > click the three-dotted icon > select the Options. Then, go to the View tab and select the Show hidden files, folders, and drives option. After that, click the OK button to save the change. Next, you can open File Explorer to find all your hidden files and folders.
How Do I Show Hidden Files?
To show hidden files in Windows 11, you need to select the Show hidden files, folders, and drives option in the Folder Options panel. You can open it using the Taskbar search box or from the File Explorer in Windows 11. Either way, you can find the aforementioned option in the View tab.
Why Can’t I Show Hidden Files?
If you can’t show hidden files and folders in Windows 11, you need to scan your computer for potentially malicious files. At times, adware, malware, or virus could cause this issue. In such a situation, you may need to use the System File Checker, DISM tool, or the System Restore point.
That is it! Hopefully, you can show or unhide hidden files and folders in Windows 11 without any problem if you follow these steps.
Read:
- How to enable Windows Photo Viewer on Windows 11
- How to disable Windows Security and Microsoft Defender in Windows 11
- How to open Task Manager in Windows 11
- 3 ways to enable Dark Mode in Windows 11