Windows 11 lock screen slideshow not working is a common issue and you can fix it within moments if you follow these tips and tricks. As a lot of things run in the background to make it happen, at times, the Lock screen slideshow or Windows Spotlight stops working without any reason. Whether you are facing this issue on Windows 10 or Windows 11, you can check out these troubleshooting guides one after one.
Windows 11, like Windows 10, lets you set slideshow in the lock screen, allowing you to customize it with personal photographs. Although Windows Spotlight fetches images from Bing search engine, the Slideshow feature picks up photos from your local hard drive. There could be countless reasons why lock screen slideshow stopped working on Windows 11 or 10 and here, we have summarized all the possible causes you might want to check out.
Windows 11 lock screen slideshow not working
To fix Windows 11 lock screen slideshow not working, follow these steps:
- Set Windows 11 lock screen slideshow manually
- Activate Windows to use slideshow feature
- Check images if they are not deleted
- Do not delete selected folder for slideshow
- Re-add folders and images
- Do not turn off screen after slideshow has played
- Fix slideshow stopped working by enabling it from Power Options
- Check indexing settings to index slideshow folder
- Allow lock screen slide show in GPEDIT
- Check lock screen blocking in Registry Editor
- Use Windows Spotlight
To learn more about these steps, you should continue reading the entire article.
1] Set Windows 11 lock screen slideshow manually
It is required to set lock screen slideshow manually on Windows 11 or Windows 10 as the default setting doesn’t work that way. The good news is that you can easily set lock screen slideshow on Windows 11 using Windows Settings.
To get started, press Windows+I to open Windows Settings on Windows 11 and go to Personalization > Lock screen.
On the right-side, you can see drop-down list saying Background. Expand this list, and select the Slideshow option.
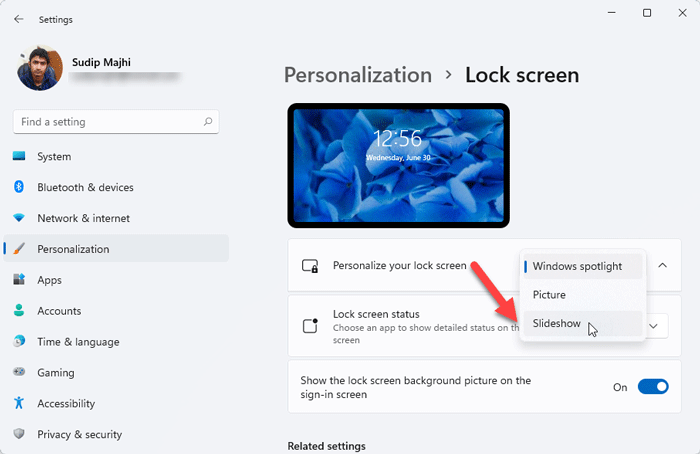
By default, it gathers images from the Pictures folder. Meaning, you may want to include some images there in order to display them in the slideshow.
2] Activate Windows to use slideshow feature
You must have to activate Windows 11/10 to use the slideshow feature. Although there are some workarounds to bypass this limitation, you should opt for this method if you haven’t done it already. Without activating your copy of Windows, you would be able to access the Personalization panel in Windows Settings.
3] Check images if they are not deleted
By default, Windows 11 and Windows 10 comprises some images in the Pictures folder, allowing you to set up slideshow on lock screen. Despite that, if those images are deleted by mistake, you might come up against this problem every now and then.
For your information, this Pictures folder is your Library folder that comes up when you install Windows on your computer or create a new user account.
4] Do not delete selected folder for slideshow
As mentioned, you can select various folders with images for lock screen slideshow. However, if you have deleted those folders coincidentally, the Windows 11 lock screen slideshow would stop working automatically. Therefore, you should verify whether those chosen folders are intact or not. For that, navigate to the path of the folder and check them accordingly.
Bonus tip: Do not move any folder once selected for the slideshow. It will create conflict in the background, resulting the error.
5] Re-add folders and images
When you are getting problems with the existing folders and images, it is recommended to delete them and re-add folders and images for Windows 11 lock screen slideshow. In other words, you are about to reset lock screen slideshow on Windows 11/10.
Press Windows+I to open Windows Settings panel and go to Personalization > Lock screen.
Select the folder you want to remove from the list and click the Remove button.
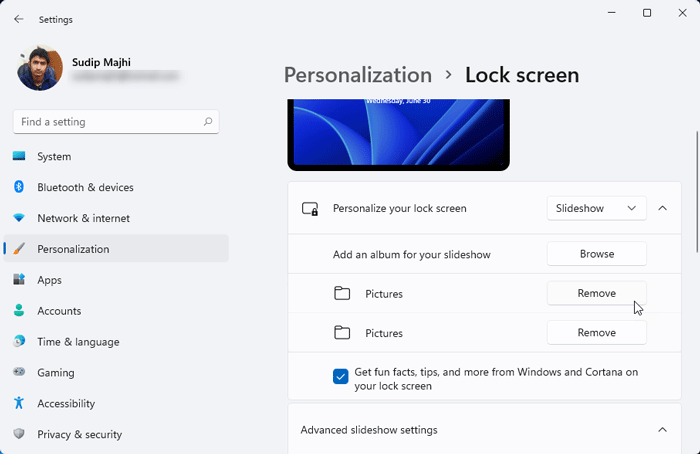
Next, click on the Add a folder button and choose the folder with full of images.
Now, restart your computer and check if it solves your issue or not.
6] Do not turn off screen after slideshow has played
When the slideshow ends, Windows 11 turns off the screen automatically to save power. However, that same thing creates the slideshow not working issue on Windows 11. Therefore, you have to choose the option to stop Windows 11 from turning off screen when the slideshow ends. For that, you can find the Advanced slideshow settings option in Personalization > Lock screen.
After that, expand the Turn off screen after slideshow has played for list and select the Don’t turn off option.
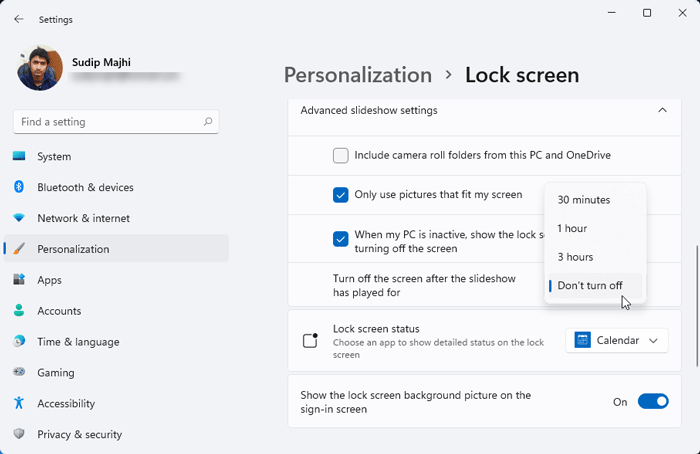
Now, check if the problem still remains or not.
Read: Fix The PC must support TPM 2.0 – TPM 2.0 error while installing Windows 11
7] Fix slideshow stopped working by enabling it from Power Options
It is possible to enable or disable slideshow according to your power plan to save battery when using a laptop. That said, it creates the issue on Windows 11. For that, you have to check the corresponding setting in the Power Options.
To get started, click on the Taskbar search box, search control panel and open the search result, respectively.
Next, search for power options in the Control Panel search box and click on the Change power-saving settings option.
Then, click on the Change plan settings option and select the Change advanced power settings.
Now expand the Desktop background settings > Slide show. Make sure that the Setting is Available.
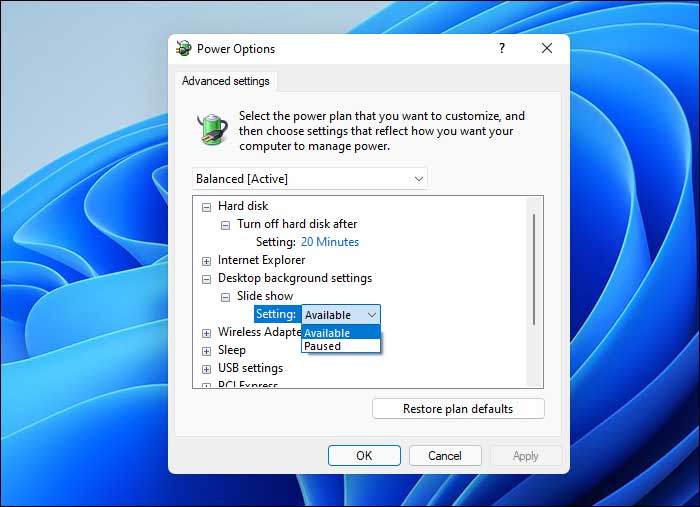
If it is Paused, expand the list and select the Available option.
8] Check indexing settings to index slideshow folder
Due to malware, virus, trojan, adware, ransomware, etc., Windows may fail to index a certain path or folder or type of file. If your selected images are PNG or JPG and Windows 11 is not indexing those file types, you might encounter the issue on your PC. For that, search for “indexing options” in the Taskbar search box and open the corresponding result.
Next, click on the Advanced button, and switch to the File Types tab.
Here you can find all the file extensions. Find out PNG and JPG and make sure that these two options are ticked.
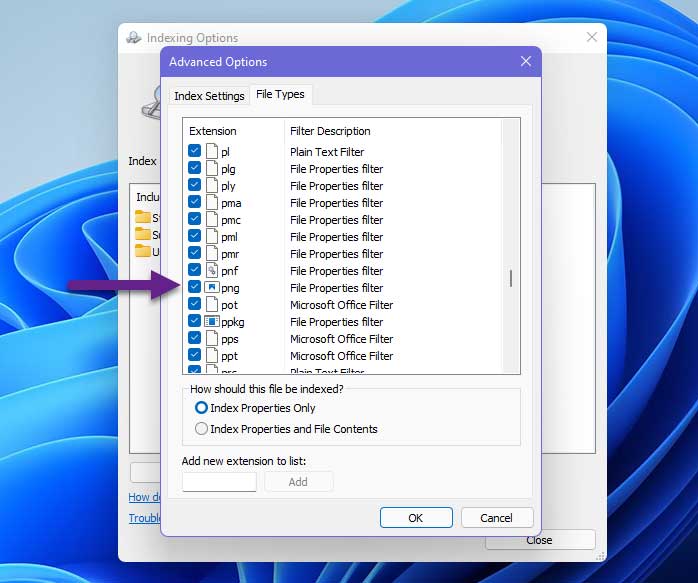
If not, tick those boxes and click the OK button to save the change.
Read: How to remove Widgets icon from Taskbar on Windows 11
9] Allow lock screen slide show in GPEDIT
There is a Group Policy setting called Prevent enabling lock screen slide show. If this setting is enabled, you cannot set lock screen slideshow on Windows 11 or 10. Therefore, it is required to check the setting to verify.
For that, press Windows+R to open the Run prompt, type gpedit.msc, and press the Enter button.
Next, navigate to the following path:
Computer Configuration > Administrative Templates > Control Panel > PersonalizationDouble-click on the Prevent enabling lock screen slide show setting and select either Not Configured or Disabled option.
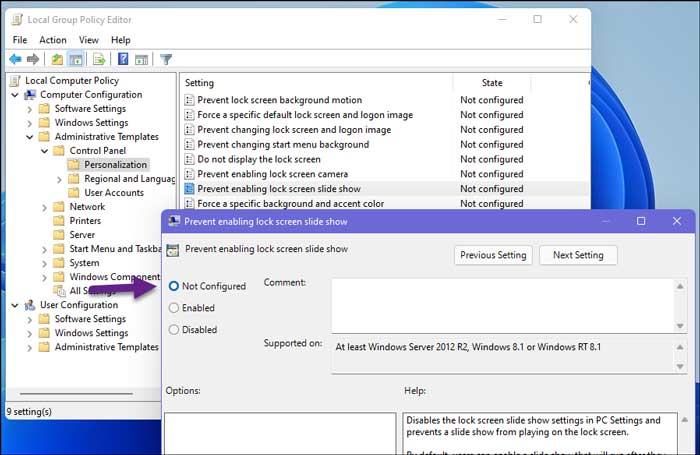
Click on the OK button to save the change.
10] Check lock screen blocking in Registry Editor
Like the Local Group Policy Editor, it is possible to prevent users from change lock screen using Registry Editor. If the same setting is enabled in the REGEDIT, you can find slide show not working issue on Windows 11.
For that, press Windows+R, type regedit, press the Enter button, and click on the Yes option.
Then, navigate to the following path:
HKEY_LOCAL_MACHINE\SOFTWARE\Policies\Microsoft\Windows\PersonalizationYou may find a REG_DWORD value named NoLockScreenSlideshow. If so, right-click on it and select the Delete option.
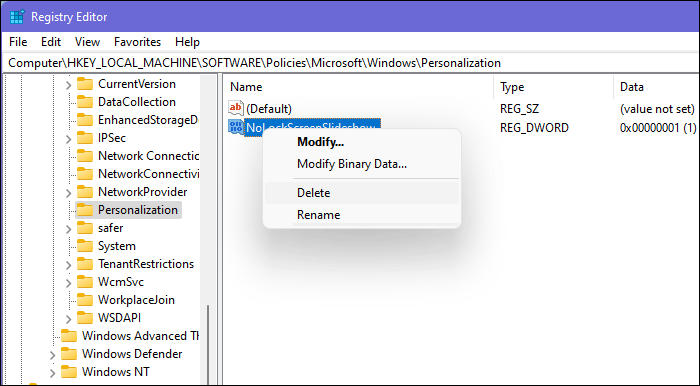
Then, confirm the removal.
However, if you cannot navigate to the aforementioned path or something is missing, that means you do not have to check this setting.
11] Use Windows Spotlight
Windows Spotlight is equally handy as Slideshow since it also displays various images fetched from Bing. However, it requires internet connection to get updated. If you want, you can enable Windows Spotlight on Windows 11 lock screen.
For that, you have to open Windows Settings and go to Personalization > Lock screen > choose Windows spotlight from the drop-down list.
Wrap up: Windows 11 lock screen slideshow not working
It is quite easy to find out the problem and fix Windows 11 lock screen slideshow not working issue within moments. We have covered almost all the possible steps you can follow. Do let us know which method worked for you.